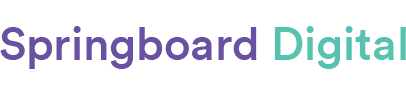Account Access Instructions
-
Google Analytics
1. Sign in to your Google Analytics account at analytics.google.com.
2. Click Admin in the bottom left hand corner, then click on 'Account Access Management' under the 'Account' column.
3. Click the + sign, then click Add Users.
4. Please enter the email address [email protected] and assign the Administrator role, then click Add.
We will receive notification that this has been done.
-
Google Tag Manager
1. Login to your Google Tag Manager at tagmanager.google.com.
2. Click Admin in the top left hand corner.
3. Under the 'Account' section, click User Management.
4. Click the blue + button in the top right hand corner, then click Add Users.
5. Type in access1@springboard-digital.com.au and grant Administrator and User permissions, then click Invite.
For more detailed instructions, click HERE.
-
Google Ads
1. Login to your Google Ads account at ads.google.com. If you don't have one, we can create one for you.
2. Locate your 10 digit customer ID. This should be just underneath the Google Ads logo on the top left of your page (when logged into your account).
3. Email this 10 digit number to your contact at Springboard Digital. We will send you a request to access your account from our Management account.
4. Accept this request via email received and grant us access.
-
Google Merchant Centre
1. Login to Google Merchant Centre at merchants.google.com.
2. Click on the wrench icon in the top right hand corner, then click on Account access.
3. Click on the blue + button.
4. Enter [email protected] as an admin and click Add User.
For more detailed instructions, click HERE.
-
Google Business Profile
1. Login to your Google Business Profile Manager at business.google.com.
2. Select the relevant location/business.
3. Use the three small dots to navigate to Business Profile Settings, then to 'People and Users.'
4. Click Add.
5. Type in access1@springboard-digital.com.au and select Manager access.
6. Click Invite, then click Done.
For more detailed instructions, click HERE.
-
Google Search Console
1. Login to Google Search Console at search.google.com/search-console.
2. Select the correct property from the “search property” drop down.
3. Navigate to Settings in the side menu.
4. Under 'Property settings' select Users and permissions.
5. Click the blue Add User button in the top right hand corner.
6. Enter [email protected], granting full permissions, then click Add.
For more detailed instructions, click HERE.
-
Facebook/Instagram
1. Go to business.facebook.com.
2. Open Business Manager Settings (found in the top left-hand burger menu, then in the far right hand column). If you can't find the Business Manager Settings, see additional steps below.
3. Under Users in the left-hand column, click Partners.
4. Click the blue Add button.
5. Enter Springboard Digital's Business ID - 244899656186401.
6. Add Springboard Digital as an admin to Page, Ad Account, Instagram Account (if applicable), Pixel, Catalogue and your Domain (under the 'Brand Safety' tab).
If you use your personal Facebook account for your business page, your desktop experience will automatically default to the Business Suite. In order to grant us access to your social media assets, please follow the steps below to switch from Business Suite to Business Manager:
1. Click Give Feedback from the global navigation menu located at the bottom of your left sidebar.
2. Click Switch to Business Manager.
3. Click the blue Switch button to confirm. You'll be asked to provide some feedback in the next screen. Click Send Feedback when you are finished.
4. Click Done. Your page should reload to the Business Manager interface.
If you run into any issues with the above, please contact your Client Success Manager.
-
LinkedIn Ads
Ad Account & Insight Tag (pixel) access:
When you add a member to your LinkedIn Ads account, you’ll need to assign them a user role. The user role gives the member permission to take different actions in Campaign Manager. You can only add people who are 3rd-degree connections or less. As a best practice, we recommend assigning more than one account manager to your ad account.
To add a member to an ad account:
- Sign in to Campaign Manager.
- If you need to switch accounts, click the account name in the upper-left corner of the page and select the correct account name from the dropdown.
- Click Account Settings on the left menu, then click Manage access.
- Click the Add user button at the top of the page.
- Enter the name of the user or LinkedIn Profile URL and select the correct name from the dropdown list.
- Select Account Manager from the dropdown.
- Click the Add button.
LinkedIn Page Access
LinkedIn also requires people to be directly attached to the page. The easiest way around this is to have your CSM added to the page by following these instructions.
-
Shopify
1. Hopefully, you will have received an email from Shopify notifying you that Springboard Digital has requested collaborator access to your store which will take you straight to reviewing the request.
2. Alternatively, log in to your Shopify admin.
3. Click Settings > Users and Permissions > Scroll down to Collaborators and click Review Request.
4. Select all permissions and press Accept Request.
-
Squarespace
Every person with a Squarespace account who can log in and edit your content is a contributor. Contributors are invited to the website via email.
On the Website Personal plan, you can only add one contributor and we will be unable to perform any tracking activity on the site due to code editing restrictions.
We recommend clients have at least a Business plan to allow for unlimited collaborators and important tracking customisations such as injecting code snippets.
Multiple contributors making simultaneous content edits can cause changes to overwrite each other, so please let us know if anyone else is going to be working on your website regularly.
To invite us as a contributor:
1. Open the Permissions panel by logging into Squarespace and from the home screen navigating to Settings > Permissions.
2. Click Invite Contributor.
3. Enter ‘Springboard Digital’ as the name and ‘[email protected]’ as the email address required.
4. Switch the Administrator toggle from grey to green and press Invite.
5. We will then receive an email invitation.
-
Wix
Every person who can log in and edit your Wix site is a collaborator. Collaborators are invited via email:
1. Sign in to your Wix account to access your website dashboard.
2. Navigate to Settings > Roles & Permissions.
3. Click Invite People.
4. Add [email protected] as the invitee email address and assign us Store Manager, Website Manager and Blog Editor permissions by checking the tick boxes.
5. Press Send Invite.
6. We will then receive an email invitation to access your website.
Find more information on inviting people to collaborate on your site.
-
WordPress
Instead of giving us your username and password, you can invite us to create our own user account on your website.
1. Starting in your dashboard, click on Users.
2. Choose a username (e.g. "springboard") and use [email protected] as the user email.
3. Generate a password for them and ensure you tick ‘send the new user an email about their account’.
4. Select Administrator role.
5. Click Add New User.
6. Your CSM will be sent an email regarding the details of their account. At Springboard, we request that you also copy the username and password you created and send it straight through to your CSM to ensure they receive the details.
-
Other CMS Platforms (Webflow, Weebly, Magento, etc.)
We will coordinate with you to find the best solution. Generally, we will need the highest level of access possible to your website to ensure we can complete our custom tracking setup, check, and optimisation to the highest quality.
Get in Touch
Interested in getting more out of your website? Contact us for more information, we’d love to hear from you!